Microscope HDMI Andonstar ADSM 201 - utilisation
31 août 2017
sur
sur
v1.3 last update 2017-08-31
2.2. Pour les réglages de l'appareil, appuyez sur la touche "Menu". Faites défiler les options avec les boutons up & down (haut et bas) et appuyez sur "OK" pour modifier un réglage. Utilisez les touches haut et bas pour sélectionner une nouvelle valeur, appuyez sur "OK" pour confirmer et revenir au menu Réglages.
3.3. Appuyez à nouveau sur "menu" pour accéder au menu de l'appareil (Date/Heure, Bip, Langue, Fréquence, Économiseur d'écran, Format, Réglage par défaut, Version). Appuyez une troisième fois sur la touche "menu" pour fermer les menus.
Le bouton "M" (mode) permet de passer du mode de capture d'image (image fixe) ou vidéo au mode lecture (playback).
En mode Lecture, utilisez les boutons haut et bas pour choisir l'image ou pour la visualiser. Appuyez sur le bouton "menu" pour effacer, protéger ou afficher les images. Appuyez sur le bouton "M" pour quitter.
2. Continuer comme décrit ci-dessus
2. Deux options sont affichées sur le microscope:
PC camera ou Mass storage (Caméra de PC ou stockage de masse). Choisissez "PC Camera".
3. Ouvrez le logiciel AMCap. Le titre montrera le chemin de stockage.
4. Enregistrer une vidéo: Capture → start capture → OK → stop capture

5. La vidéo sera automatiquement enregistrée avec le titre affiché.
Pour changer le titre, cliquez sur File → save capture video puis changez le nom du fichier.
6. Capturer une image: Capture → still → enable
Capture → still → folder (choisir un chemin de stockage)
Capture → snap (capturez une photo ou appuyez simplement sur "Entrée" sur votre clavier)

2.2. Pour les réglages de l'appareil, appuyez sur la touche "Menu". Faites défiler les options avec les boutons up & down (haut et bas) et appuyez sur "OK" pour modifier un réglage. Utilisez les touches haut et bas pour sélectionner une nouvelle valeur, appuyez sur "OK" pour confirmer et revenir au menu Réglages.
3.3. Appuyez à nouveau sur "menu" pour accéder au menu de l'appareil (Date/Heure, Bip, Langue, Fréquence, Économiseur d'écran, Format, Réglage par défaut, Version). Appuyez une troisième fois sur la touche "menu" pour fermer les menus.
Le bouton "M" (mode) permet de passer du mode de capture d'image (image fixe) ou vidéo au mode lecture (playback).
En mode Lecture, utilisez les boutons haut et bas pour choisir l'image ou pour la visualiser. Appuyez sur le bouton "menu" pour effacer, protéger ou afficher les images. Appuyez sur le bouton "M" pour quitter.
Mode d'affichage HDMI (<1920*1080)
1. Connecter le microscope à un écran HDMI2. Continuer comme décrit ci-dessus
Mode de sortie USB 2.0 (<1080*720)
1. Connecter le microscope au PC2. Deux options sont affichées sur le microscope:
PC camera ou Mass storage (Caméra de PC ou stockage de masse). Choisissez "PC Camera".
3. Ouvrez le logiciel AMCap. Le titre montrera le chemin de stockage.
4. Enregistrer une vidéo: Capture → start capture → OK → stop capture

5. La vidéo sera automatiquement enregistrée avec le titre affiché.
Pour changer le titre, cliquez sur File → save capture video puis changez le nom du fichier.
6. Capturer une image: Capture → still → enable
Capture → still → folder (choisir un chemin de stockage)
Capture → snap (capturez une photo ou appuyez simplement sur "Entrée" sur votre clavier)

Lire l'article complet
Hide full article


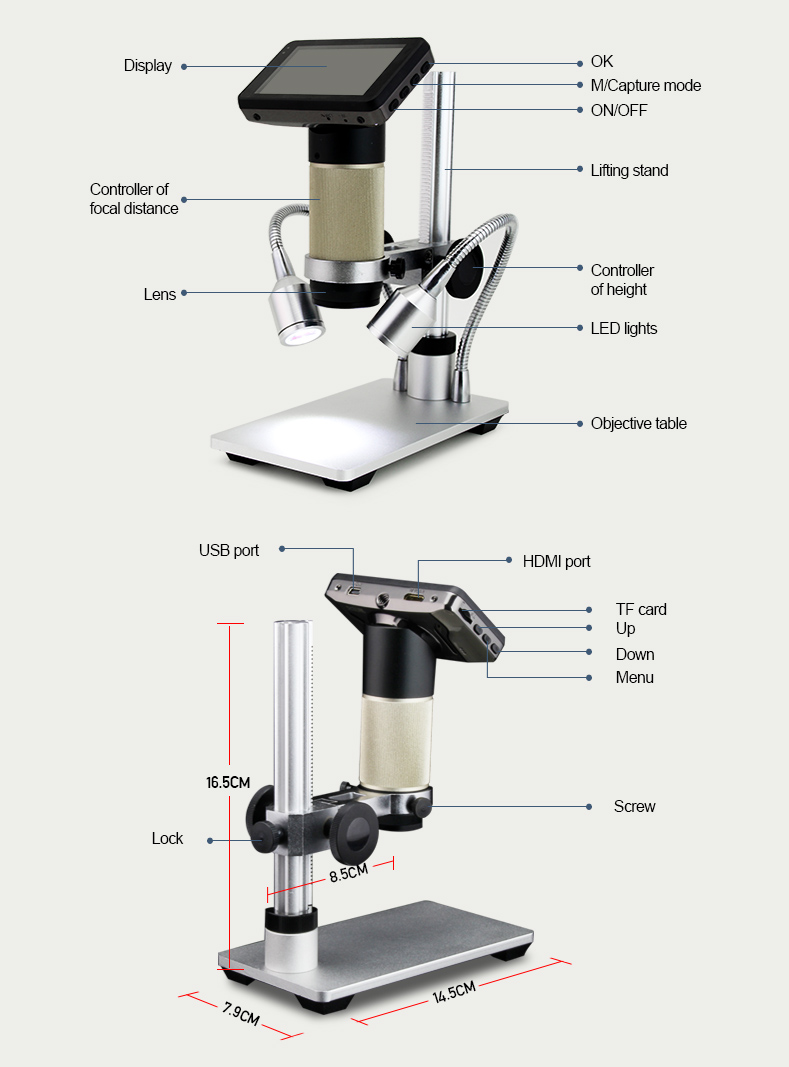
Discussion (0 commentaire(s))